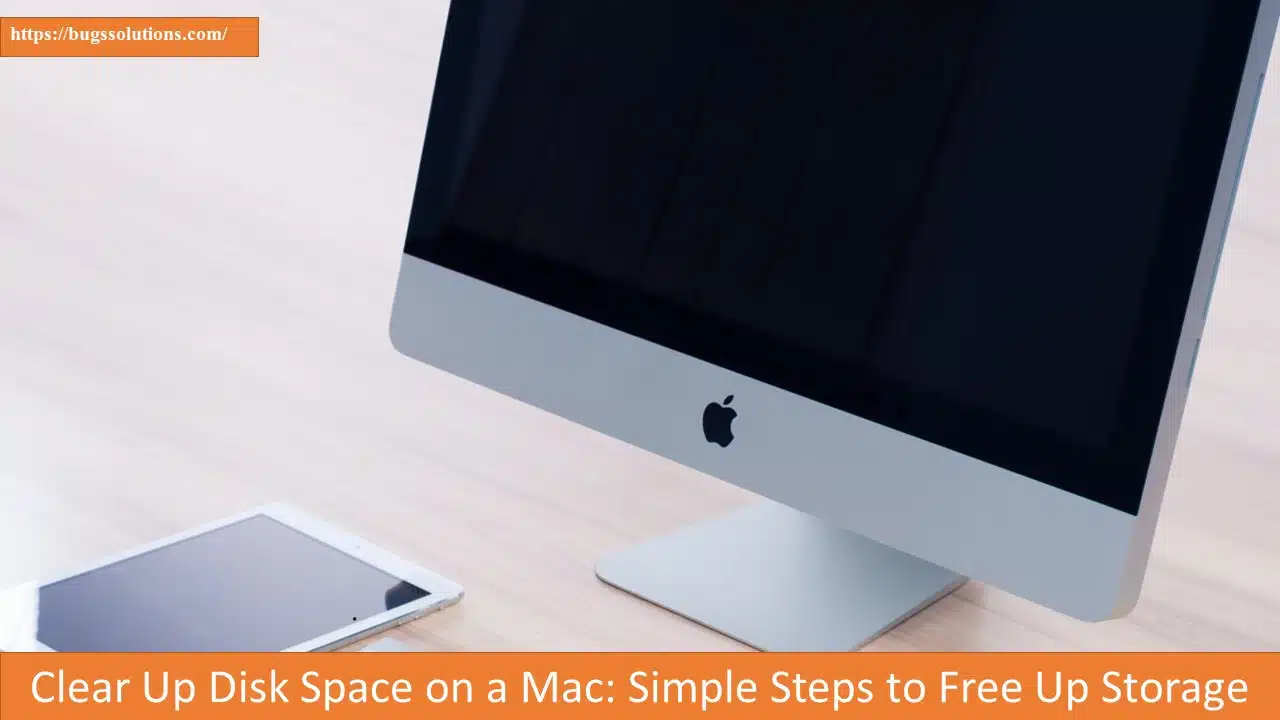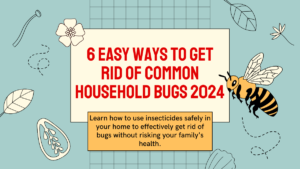Before we delve into the process of clear up disk space on a Mac, it’s important to check your storage details. This will give you a better understanding of what is taking up space on your computer. Here are some of the categories your storage could contain:
- Documents: Files, downloads, and documents on your drive.
- Apps: Applications, plug-ins, and app extensions.
- System Data: Caches, temporary files, and app localizations that waste space.
- macOS: The space occupied by your entire macOS.
- Other Folders: There may also be additional folders such as Music Creation, Photos, Other Users, Podcasts, etc.
To view your storage details, follow these steps:
- Click on the Apple icon in the top-left corner of your screen.
- Select “About This Mac”.
- Click on “More Info”.
- Choose “Storage” from the list of options.
How do you clear up disk space on a Mac
Delete System Junk
Potential space recycled: 2-5 GB
System junk, which includes outdated files, browser caches, app localizations, and old Time Machine backups, can take up a significant amount of space on your Mac. While some users claim that system junk slows down their Mac, it’s generally just an unnecessary burden on your machine.
Deleting system junk manually can be a daunting task, even for experienced users. Thankfully, there are reliable third-party applications like CleanMyMac X that can simplify the process for you. This app is notarized by Apple, ensuring its safety and reliability.
To clear system junk using CleanMyMac X, follow these steps:
How do you clear up disk space on a Mac
- Download CleanMyMac X for free from their official website.
- Launch the app and click on the “System Junk” tab.
- Run a scan to identify the system junk files on your Mac.
- Preview the files and click “Clean” to remove them.
In addition to system junk, CleanMyMac X can also help you delete other unnecessary files such as Time Machine backups, temporary document versions, outdated system logs, and app localization files.
Clear Storage Manually
If you prefer not to use a third-party application, you can still free up disk space on your Mac manually. Here are some recommendations:
Also Read:WhatsApp Users Will Soon Connect to Instagram
- Delete Unnecessary Files: Go through your Documents, Downloads, and other folders to identify and delete files you no longer need.
- Empty the Trash: Remember to empty the Trash regularly to permanently delete files from your Mac.
- Manage App Data: Some apps, like web browsers, accumulate large caches over time. Clearing these caches can help free up space.
- Remove Unused Applications: Uninstall apps that you no longer use to reclaim storage space.
- Optimize Storage: Enable the “Optimize Storage” feature on your Mac to automatically remove TV shows and movies you’ve already watched.
- Store Files in the Cloud: Consider using cloud storage services to store files that you don’t need immediate access to.
By following these steps, you can effectively clear up disk space on your Mac and optimize its performance. Whether you choose to use a third-party app or manually manage your storage, regular maintenance will ensure that your Mac runs smoothly and efficiently.