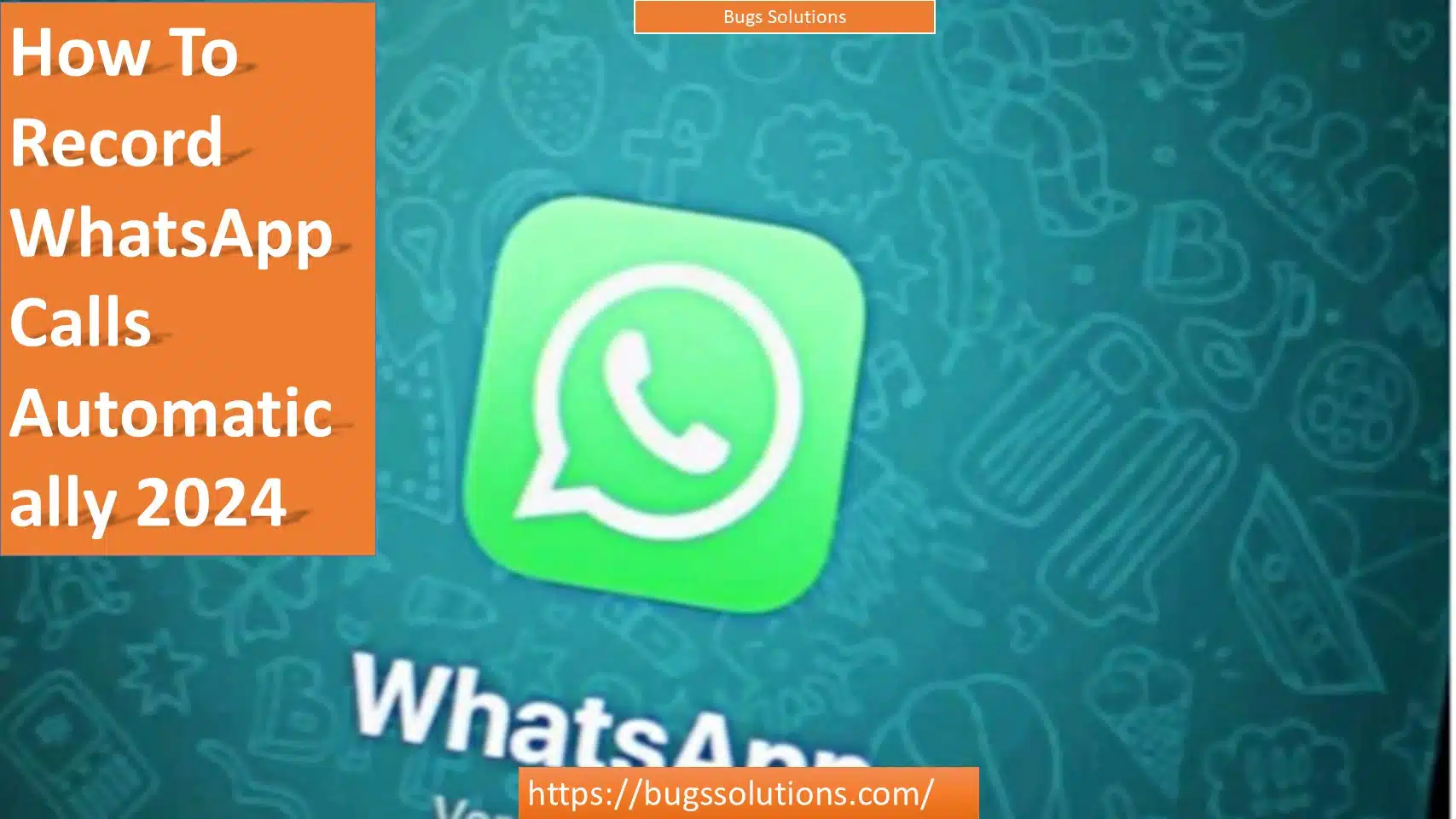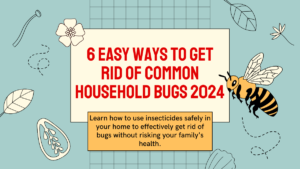Have you ever needed to record an important conversation on WhatsApp but been unable to do so since call recordings are not supported by the aforementioned instant messaging service? You are not alone in this; many others have probably encountered something similar at least once in their life. However, what if we told you that there’s a technique to record WhatsApp calls right now? We have provided you with this detailed tutorial, which you can follow to record WhatsApp calls after you’ve finished all the procedures outlined here.
How to Manually Record WhatsApp Calls Using the Voice Recorder App
- There’s a good chance that if you own an Android phone, an app for voice recording comes pre-installed. Use these techniques to record calls on WhatsApp:
- Start a WhatsApp conversation.
- You should be able to end a WhatsApp call without finishing it if you’re using a smartphone that allows multitasking.
- Launch the voice recording application.
- Record a hit.
Also Read:WhatsApp Makes a Play for Interoperability: Chat with Friends on Signal & Telegram Directly
How to Use the Voice Recorder App to Record WhatsApp Calls Automatically
- Enter “Cube Call Recorder” or “Cube Call App” on the Google Play store.
- Launch the application.
- Open the ACR Cube app.
- Use WhatsApp instead.
- Your WhatsApp audio calls will be automatically recorded by the app, and a little widget will show up at the top.
- As soon as the call is over, the recording is immediately stored to the dashboard of Cube Recorder — ACR and the internal memory of your device.
How to Record Voice Calls on WhatsApp on a Mac
- Install QuickTime on your Mac after downloading and installing it for free.
- Use a USB cord to connect your iPhone to your Mac.
- Open the Mac QuickTime Player.
- Choose “File” followed by “New Audio Recording.”
- Press the tiny downward arrow beside the red ‘Record’ symbol, then thereafter choose ‘iPhone’ as the recording device.
- In QuickTime, tap the record button.
- Using an iPhone, call someone on WhatsApp, then select the “add user” icon.
- QuickTime will begin recording when you make a call to the person you wish to record it with.
- When the call ends, a file containing the audio call recording from WhatsApp will be instantly stored to your Mac.