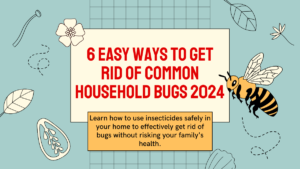What Is Voice Isolation and How Does It Works
Fix Voice Isolation and enable Voice Isolation In iPhone Call 2023
Table of Contents
Apple has introduced voice isolation mode for cellular calls on iPhone with the release of iOS 16.4. However, some users have complained that the feature fails to block ambient noise. Here are some tips to get rid of this issue:
Fix Voice Isolation Mode on iPhone To Improve Phone Call
- Make sure your iPhone is running iOS 16.4 or later.
- Force quit the phone app. On iPhone with Face ID, swipe up from the home bar, hold along the middle of the screen, then swipe up the phone app card to kill the app. On Touch ID, double press the home button to bring up the app switcher, then swipe up on the phone app card to kill the app.
- Turn on phone noise cancellation. Open Settings, select Accessibility, then turn on Phone Noise Cancellation.
- Restart your iPhone.
- Update your iPhone to the latest iteration of iOS. Open Settings, select General, then select Software Update.
These updates come bundled with a wide range of performance improvements and bug fixes. Updating the software could do the trick. Hopefully, this has helped you fix the problem, and voice isolation mode has started to work as usual.
Be on alert for a new WhatsApp scam: hoax calls from international numbers are on the increase.
If you’re using an iPhone and experiencing poor call quality owing to background noise, voice isolation is a valuable feature that can help improve the speaker’s voice clarity. Voice isolation allows your iPhone to reduce background noise and focus on the speaker’s voice, resulting in crisper calls.
Here’s how you can enable voice isolation on your iPhone to improve call quality:
Step 1: Open the “Settings” app on your iPhone.
Step 2: Scroll down and tap on the “Accessibility” option.
Step 3: Tap on the “Audio/Visual” option.
Step 4: Scroll down and find the “Phone Noise Cancellation” option.
Step 5: Toggle the switch to the right to enable this feature.
When you select voice isolation, your iPhone reduces background noise during phone calls, resulting in crisper audio.
It’s important to note that voice isolation may not be effective in all situations, especially in overly noisy surroundings. However, it can still be a valuable tool in a variety of situations, such as when speaking with someone in a crowded environment or when there is background noise from traffic or other sources.
There are additional ways to improve call quality on your iPhone without voice isolation. Poor network coverage is a prevalent issue that can degrade call quality. Calls may be choppy or drop often if you are in a region with poor cellphone service. To increase network coverage, try moving to a different location or, if available, switching to Wi-Fi calling.
Another alternative is to use a headset or earphones with a microphone built-in. By placing the microphone closer to your mouth, you can reduce background noise and increase audio quality. There are numerous headsets and earbuds compatible with the iPhone, ranging from low-cost alternatives to high-end devices.
Finally, it’s essential to maintain your iPhone updated with the most recent software upgrades. Apple provides updates on a regular basis to correct issues and improve performance, including call quality. Go to “Settings” > “General” > “Software Update” to check for updates.
Finally, voice isolation on iPhones is a valuable feature that can help to improve call quality by removing background noise and focusing on the speaker’s voice. You can enjoy better, more dependable phone calls on your iPhone by setting voice isolation and exploring alternative choices such as using a headset or headphones.
How To Improve Call Quality In IPhone
There are additional ways to improve call quality on your iPhone without voice isolation. Poor network coverage is a prevalent issue that can degrade call quality. Calls may be choppy or drop often if you are in a region with poor cellphone service. To increase network coverage, try moving to a different location or, if available, switching to Wi-Fi calling.