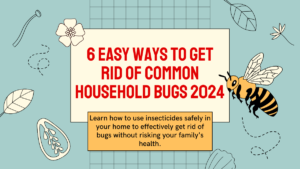Google gives you 15 GB of free storage for your Google account, which includes space for Google Photos, emails, and Google Drive files. But for many users, this storage is often filled up with promotional and marketing emails that pile up in Gmail. To save space, users are recommended to delete their Bulk in emails (Gmail) regularly.
While Google does allow users to delete bulk email, until now, there was no option to delete all emails at once. For example, if you wanted to delete all promotional emails, you couldn’t delete all of them at once. You had to select and delete them one page at a time.
However, it seems like Google is now offering a way to delete all your emails or delete all emails within specific categories, such as those with options to unsubscribe. The new option will not only allow users to free up space but will also allow them to do a mass deletion of emails to thoroughly clean their Gmail accounts once and for all.
Here is how the option of bulk deletion in Gmail now allows users to delete all emails in one click:
Step 1: Log in to your Gmail account in a web browser.
Step 2: Click the checkbox at the top of your inbox, to the left of the refresh button. This will select all of the emails on the first page.
Step 3: Click the blue text that reads “Select all X conversations in Primary”. This will select all of the emails in your inbox, even if they are not currently visible on the first page.
Step 4: Click the delete button, which looks like a trash can. This will delete all of the selected emails.
Step 5: Other than Inbox, you can follow the similar process in the promotion and social category to delete all the emails in the category and free up space.
In the meantime, if you want to delete bulk emails from a specific sender or time period, you can use the following steps:
Step 1: Log in to Gmail and type the following search query in the search bar: from:sender_email_address OR to:sender_email_address OR after:2023-11-01. Replace sender_email_address with the email address of the sender you want to delete emails from, and replace 2023-11-01 with the start date of the time period you want to delete emails from.
Also Read : What is Digital Financial Services? Benefit Explained
Step 2: Click the checkbox at the top of your inbox, to the left of the refresh button. This will select all of the emails that match your search query.
Step 3: Click the trash icon. This will delete all of the selected emails.
In the meantime, if you accidentally delete an email, you can recover it from the Trash folder within 30 days.