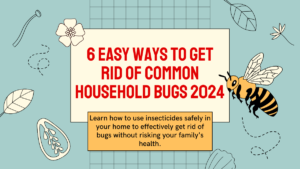Table of Contents
The quality of phone calls on an iPhone can sometimes be affected by factors like weak network signals, background noise, or poor device settings. Fortunately, Apple has introduced several features in recent iOS updates that can help improve call quality. In this article, we’ll discuss some of these features and how to use them.
ne way to improve call quality on your iPhone is to make sure that you have a strong cellular signal or a stable Wi-Fi connection. Additionally, Apple has introduced several features in recent iOS updates that can help enhance call quality.
Network Signal
Another common cause of poor call quality on the iPhone is a weak or unstable network signal. This can happen if you’re in an area with poor cellular coverage, or if there are network issues in your area. To improve your network signal and call quality, try the following tips:
- Move to an area with better coverage. If you’re in an area with poor cellular coverage, try moving to a location with better coverage, such as an open area or a higher floor of a building.
- Turn on Wi-Fi Calling. Wi-Fi Calling allows you to make and receive phone calls over a Wi-Fi network instead of relying solely on your cellular network. This feature is especially useful if you’re in an area with weak cellular coverage, as it can help you stay connected even when you’re out of range of a cell tower. To enable Wi-Fi Calling on your iPhone, follow these steps:
- Open the Settings app on your iPhone.
- Tap on Cellular and then select Wi-Fi Calling.
- Toggle on the Wi-Fi Calling on This iPhone switch.
- Reset Network Settings. If you’re still experiencing poor call quality after enabling Voice Isolation and Wi-Fi Calling, it’s possible that there’s a network-related issue with your iPhone. Resetting your network settings can often fix these types of issues. Here’s how to reset your network settings:
- Open the Settings app on your iPhone.
- Tap on General and then select Reset.
- Tap on Reset Network Settings.
Once you’ve reset your network settings, your iPhone will restart, and you’ll need to reconnect to your Wi-Fi network and enter any Wi-Fi passwords again. You may also need to re-enable any cellular network settings that you previously disabled.
Device Settings
Sometimes, poor call quality on the iPhone can be caused by incorrect device settings. Here are some tips for optimizing your device settings to improve call quality:
- Adjust the volume. If you’re having trouble hearing the other person on the line, make sure that your volume is turned up. You can adjust the volume during a call by using the volume buttons on the side of your iPhone.
- Check for call forwarding. If you have call forwarding enabled, it
Background Noise
One of the most common causes of poor call quality on the iPhone is background noise. This can be especially problematic if you’re in a loud environment, like a busy street or a crowded coffee shop. Fortunately, the iPhone has a feature called Voice Isolation that can help filter out background noise and make your voice clearer to the person on the other end of the line.
Voice Isolation uses machine learning algorithms to isolate the speaker’s voice and reduce the impact of background noise. This feature is especially useful in noisy environments, where it can be challenging to hear the other person clearly. To enable Voice Isolation on your iPhone, follow these steps:
- Open the Settings app on your iPhone.
- Scroll down and tap on “Accessibility.”
- Tap on “Audio/Visual” and then toggle on the “Voice Isolation” switch.
Once you’ve enabled Voice Isolation, you should notice a significant improvement in call quality, as the feature will filter out most of the background noise and focus on the speaker’s voice.
Voice Isolation
The Voice Isolation feature uses machine learning to focus on the speaker’s voice and reduce background noise during phone calls. This feature is especially useful in noisy environments, where it can be challenging to hear the other person clearly. Here’s how to enable Voice Isolation on your iPhone:
Open the Settings app on your iPhone
Scroll down and tap on Accessibility
Tap on Audio/Visual and then toggle on the Voice Isolation switch.Once you’ve enabled Voice Isolation, you should notice a significant improvement in call quality, as the feature will filter out most of the background noise and focus on the speaker’s voice.
Wi-Fi Calling
Wi-Fi Calling is another feature that can help improve call quality on an iPhone. With Wi-Fi Calling enabled, you can make and receive phone calls over a Wi-Fi network instead of relying solely on your cellular network. This feature is especially useful if you’re in an area with weak cellular coverage, as it can help you stay connected even when you’re out of range of a cell tower. Here’s how to enable Wi-Fi Calling on your iPhone:
Open the Settings app on your iPhone
Tap on Cellular and then select Wi-Fi Calling
Toggle on the Wi-Fi Calling on This iPhone switch.Once you’ve enabled Wi-Fi Calling, your iPhone will automatically switch to Wi-Fi Calling when it detects a strong Wi-Fi signal. You can also manually switch to Wi-Fi Calling by tapping on the Wi-Fi icon in the Phone app during a call.
Reset Network Settings
If you’re still experiencing poor call quality after enabling Voice Isolation and Wi-Fi Calling, it’s possible that there’s a network-related issue with your iPhone. Resetting your network settings can often fix these types of issues. Here’s how to reset your network settings:
Open the Settings app on your iPhone
Tap on General and then select Reset
Tap on Reset Network Settings.Once you’ve reset your network settings, your iPhone will restart, and you’ll need to reconnect to your Wi-Fi network and enter any Wi-Fi passwords again. You may also need to re-enable any cellular network settings that you previously disabled.
Contact Your Carrier
If you’re still experiencing poor call quality after trying the above methods, it’s possible that there’s an issue with your carrier’s network. Contacting your carrier’s customer support team can often help diagnose and fix these types of issues. Here are some tips for contacting your carrier:
Have your iPhone model and carrier information ready
Explain the issue you're experiencing in detail
Follow any troubleshooting steps that the customer support team provides
Ask if there are any known network or coverage issues in your area.In conclusion, there are several features and methods that you can use to improve call quality on your iPhone. Voice Isolation and Wi-Fi Calling are two of the newer features that can significantly enhance call quality, especially in noisy or low-coverage environments. Resetting your network settings can also help fix network-related issues. Finally, if none of these methods work, contacting your carrier’s customer support team can often help diagnose and fix any network or coverage issues.