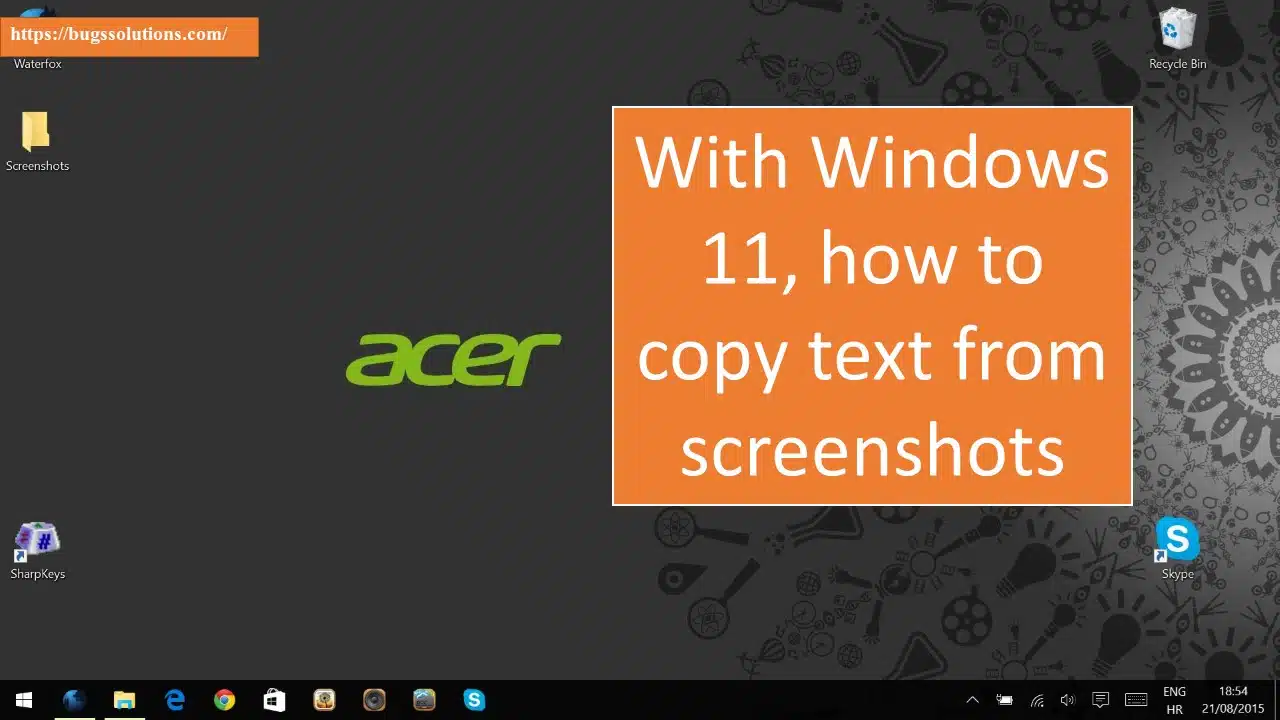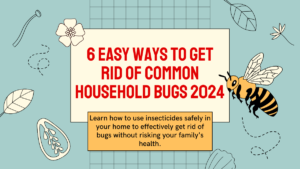For many Windows 11 users, taking screenshots of photos and extracting information from them is a typical need. Windows 11 has features built in to let you accomplish just that, whether you need to extract text from a web page, a document, or an error message seen in an image. In this post, we’ll look at how to use the Snipping Tool and the Snip & Sketch app to copy text from screenshots on Windows 11.
How to apply for passport in India
Enhancements to the functionality and productivity of Windows 11 include better tools for taking and modifying screenshots. The ability to extract text from these screenshots is a necessity that many users have in common. This article will examine both native Windows 11 tools and third-party applications for copying text from screenshots.
How to apply for passport in India
Try These 15 Methods to copy text from screenshots in Windows
Method 1: Using Snip & Sketch (Built-in)
- To launch Snip & Sketch, press Win + Shift + S.
- Take a screenshot of the region that you want.
- Your clipboard will receive the screenshot. Ctrl + V the text into the programme you want to use.
Method 2: Using Snipping Tool (Built-in)
- Open it by typing “Snipping Tool” into the Windows search box.
- Make a text snippet from the screenshot.
- Save the snip, then annotate as necessary.
- Open the saved snip, choose the text, and press Ctrl + C to copy it.
Method 3: Using Windows Game Bar (Built-in)
- Press Win + G to bring up the Windows Game Bar while using a game or app.
- Grab a screenshot.
- With an image viewer, open the screenshot, choose the text, and copy it (Ctrl + C).
Method 4: Using Microsoft Office Lens (Free App)
- Download and install Microsoft Office Lens from the Microsoft Store.
- Open the app and import the screenshot.
- Use the OCR feature to recognize text and copy it.
Method 5: Using Online OCR Services
- Visit an online OCR service like OnlineOCR.net or Google Drive.
- Upload your screenshot image.
- Let the online service extract the text, then copy it.
Method 6: Using OneNote (Microsoft Office)
- Open Microsoft OneNote.
- Insert the screenshot into a OneNote page.
- Right-click the image, choose “Copy Text from Picture,” and copy the extracted text.
Method 7: Using Adobe Acrobat Reader (Free)
- Open Adobe Acrobat Reader.
- Open the screenshot image using Acrobat.
- Use the “Export PDF” option to save the image as a PDF.
- Open the PDF, select the text, and copy it.
Method 8: Using Free OCR Software
- Download and install free OCR software like Tesseract.
- Import your screenshot image and use the OCR tool to extract text.
Method 9: Using Snagit (Paid)
- Install Snagit, a popular screen capture and text extraction tool.
- Capture the screenshot and use Snagit’s OCR feature to copy the text.
Method 10: Using ABBYY FineReader (Paid)
- Install ABBYY FineReader, a professional OCR software.
- Open the screenshot image and use FineReader to extract and copy the text.
Method 11: Using Capture2Text (Free)
- Download and install Capture2Text, a lightweight OCR tool.
- Capture the screenshot area, and Capture2Text will extract the text.
Method 12: Using Lightshot (Free)
- Install Lightshot, a screenshot tool with basic OCR functionality.
- Capture the text-containing area, then right-click the image to extract text.
Method 13: Using Greenshot (Free)
- Install Greenshot, a screenshot tool with OCR support.
- Capture the screenshot and use the OCR feature to copy the text.
Method 14: Using Online Image to Text Converters
- Find an online image-to-text converter like OnlineConvertFree.
- Upload your screenshot image and convert it to text.
Method 15: Using Google Keep (Web App)
- Open Google Keep in your web browser.
- Create a new note and add the screenshot image.
- Right-click the image in Google Keep, choose “Grab image text,” and copy the text.
Conclusion:
Whether you prefer using built-in tools or third-party software, you have a number of alternatives with these 15 techniques to copy text from screenshots on Windows 11. Pick the technique that will streamline the text extraction process on your Windows 11 machine the most.