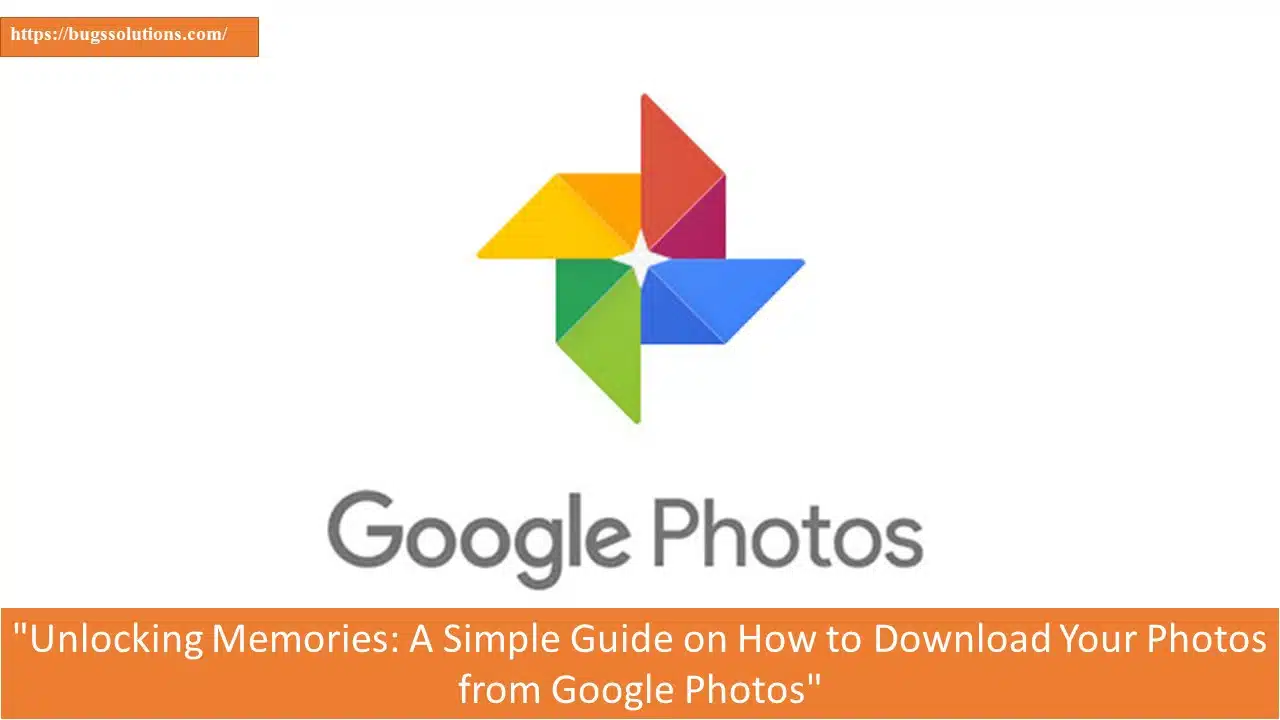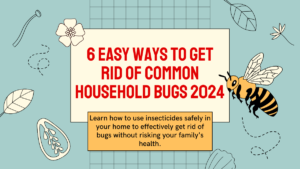Users have access to a simple platform for organizing, saving, and viewing their photographs and videos across various devices using Google Photos, a cloud-based photo storage and sharing service provided by internet giant Google.
You may easily build a local backup of your priceless memories by downloading all of your images from Google Images.
Google Photo a cutting-edge cloud-based photo storage and sharing service offered by the digital giant Google, gives customers a seamless platform to safely store, painstakingly organize, and conveniently access their sizable collection of photographs and videos across a variety of devices.
Google Photos offers both free and paid storage options for high-quality images and videos. Original quality pictures and videos can, however, count against your Google Drive storage limit. For consumers who require more space, Google also offers paid storage plans.
Also Read:- “Effortless Delhi Metro Ticket Booking on WhatsApp: Your Step-by-Step Guide”
Basic photo editing options are available in Google Photos for cropping, altering brightness, adding filters, and more. You may easily edit and improve your images with these tools without additional software.
It is a simple process to download all of your images from Google Images, enabling you to make a local backup of your priceless memories and have them close at hand whenever you choose.
Here’s a step-by-step guide on how to download all your photos from Google Photos:
- Access Your Google Account:
- Visit your Google Account by going to https://myaccount.google.com/.
- Navigate to “Data and Privacy”:
- Once you’re logged in, navigate to the “Data and privacy” section.
- Find “Download or Delete Your Data”:
- Scroll down in the “Data and privacy” section until you find the “Download or delete your data” option. Click on it.
- Click “Download Your Data”:
- On the “Download or delete your data” page, locate and click on the “Download your data” option.
- Select Data to Include:
- Under the “CREATE A NEW EXPORT” section, click on “Select data to include.”
- Deselect All Data (Optional):
- If you want to include only your Google Photos data, click on “Deselect all” to clear any previous selections. Then, scroll down and select the checkbox next to “Google Photos.”
- Proceed to the Next Step:
- Scroll further down and click on “Next step.”
- Choose Destination:
- In the “Choose file type, frequency, and destination” section, go to the “Destination” option.
- From the dropdown menu, select your desired destination for the downloaded photos. You can choose options like “Send download link via email,” “Add to Google Drive,” “Add to Dropbox,” “Add to OneDrive,” or “Add to Box.”
- Select Frequency (Optional):
- Scroll down to the “Frequency” option.
- Choose “Export once” if you want to download your photos only once.
- Alternatively, select “Export every 2 months for 1 year” if you want Google to send your photos every two months for a year automatically.
- Choose File Type and Size:
- In the “File type and size” section, choose between a .zip or .tgz file format.
- For the best experience, select the largest file size available to avoid receiving your photos in multiple files.
- Create Export:
- Finally, click on “Create export” to initiate the download process.
- Wait for Notification:
- Please note that Google may take some time, ranging from hours to days, to complete your export. Once the export is ready, you will receive an email notification.
Follow these steps carefully to successfully download your photos from Google Photos.
According on your preference, Google will create a download file every two months if you choose recurring exports. Every time a new export is created, you will be notified.
Furthermore, if your preferences change, you have the freedom to revoke the export at any moment. Simply navigate to the “Cancel export” button in the Google Photos download settings and click it to accomplish this. As a result, you can manage your exports based on your requirements and preferences.