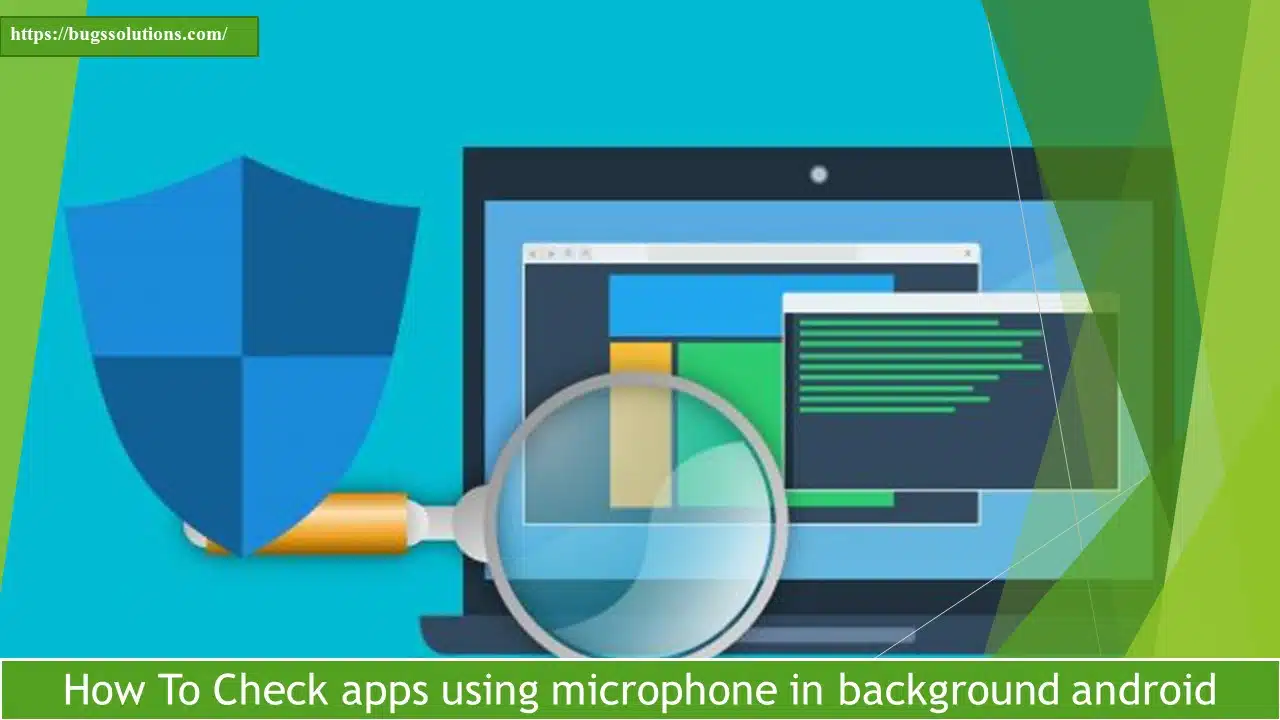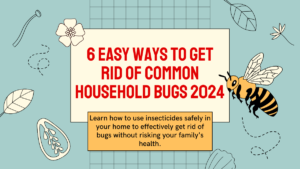In the early days of smartphones, there existed a sneaky program called “EarSpy.” It acted as a helpful voice assistant but had a malicious agenda. EarSpy listened in on your talks while you weren’t looking, stealing your personal information.
Based on their conversations, people observed unusual advertisements and suggestions. When they became aware that EarSpy had violated their privacy, they revealed its cunning tactics. As a result of the app’s prohibition, its developers had to deal with the fallout. The takeaway? Use apps with caution, safeguard your privacy, and never believe a quiet spy.
For iPhone users To Check apps using microphone in background android
- Start your iPhone’s Settings application.
- Click on Privacy after scrolling down.
- To view the apps having access to these functions, select Microphone or Camera.
- To disable any app, just slide the slider to the left to cancel access.
To check if an app is currently using your microphone or camera on iPhone:
- Keep an eye on the status bar at the top of your device’s display.
- A green dot indicates that an app is using your camera when you see one.
- An orange dot indicates that an app is using your microphone if you see one.
- You can also slide down from the top right corner of the screen to open the Control Centre if you want a more in-depth look at which apps are currently using your microphone or camera. This will show you which apps are now using the camera or microphone on your device.
Also Read : Clean up Your Windows 10 or 11 PC: Step-by-Step Guide to Deleting Temporary Files
These steps are useful for maintaining your privacy and being aware of when apps are using the hardware of your device. Being aware of what your apps are doing in the background is always a good idea.
For Android users:
- On your Android device, launch the “Settings” app.
- Find “Apps & Notifications” or “Apps” (the exact phrase may differ slightly depending on your device) by scrolling down.
- Find and press the app you want to verify for permissions in the list of apps.
- Tap “Permissions” in the settings of the application.
- Search the list of permissions for “Microphone” and “Camera.” You can see here which applications have access to the microphone and camera on your smartphone.
You can safeguard your privacy and security by managing and controlling the permissions given to apps on your Android smartphone by following these steps.
To check if an app is currently using your microphone or camera on Android:
- You can access the notification panel by swiping down from the top of your screen.
- Look for icons for the camera or microphone in the status bar.
- To find out which app is using your microphone or camera, tap the corresponding icon.
Users can actively manage app permissions and protect the security of their information by following these easy steps.