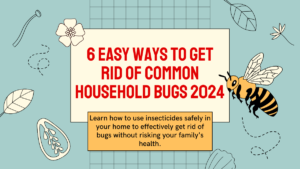Windows creates temporary files for a wide range of functions, such as software installations, updates, and system maintenance. As they build up, they may take up valuable disk space, thus slowing down your computer. This post will show you how to delete these temporary files on a computer running Windows 10 or 11. You can do this to free up storage space and improve the functionality of your machine.
The computer’s operating system, multiple application installations, and software upgrades all produce temporary files. They help with program installations, cache data, and store temporary information, among other short-term uses. However, over time, these files may assemble and occupy a substantial portion of your computer’s storage space.
The following are the main motives for deleting temporary files:
Spare Disk Space: Temporary files can use up a lot of space on your hard drive as they collect. You can free up storage for more important files and apps by deleting them.
Better Performance: Your computer’s performance may suffer from a packed storage drive that is overflowing with temporary files. If you don’t have enough storage space, it can cause the system to lag. A performance gain and smoother functioning may result from deleting these files.
Improve System Stability: Some temporary files may cause system problems or crashes if they are outdated or corrupt. Clearing them frequently might make the system more dependable and stable.
Also Read: “Unlocking Memories: A Simple Guide on How to Download Your Photos from Google Photos”
Temporary files can contain private or secure information, such as cached passwords or browser history. Particularly if you use your computer with others, deleting these files can assist safeguard your privacy and data security.
Upgrade optimization: Temporary files are frequently created during the update installation process to make things easier. By deleting outdated temporary files, you can make sure that updates go off without a hitch.
In conclusion, clearing up temporary files is crucial for keeping a tidy, effective, and safe computing environment. A more responsive and dependable PC can result from this simple maintenance task.
DELETING TEMPORARY FILES ON WINDOWS 10 AND 11:
- For Windows 11: Press Windows + S, type ‘Free up space,’ and select ‘Free up space’ from the search results.
- Choose the drive where you want to delete temporary files. This is your system drive (usually labelled as ‘C:’).
- Disk Cleanup will calculate how much space you can free up. Check the boxes next to the types of files you want to delete. To delete temporary files, select ‘Temporary files.’
- Click the ‘OK’ button, and then confirm your action by clicking ‘Delete Files.’
- Press Windows + R to open the Run dialogue.
- Type ‘temp’ and press Enter:
- This will open the Temp folder where temporary files are stored.
- Press Ctrl + A to select all the files in the Temp folder.
- Right-click on any selected file, then choose ‘Delete.’ Confirm the action if prompted.
- To permanently remove these files, right-click the Recycle Bin icon on your desktop and select ‘Empty Recycle Bin.’