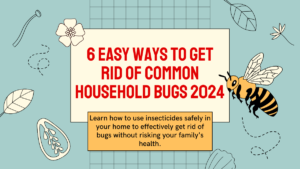“Gmail has established itself as one of the most popular email platforms, used by millions of people worldwide who use Google, Chrome, YouTube, and other Google-owned services. Having a Gmail account offers ease across a wide range of websites and mobile applications by facilitating seamless access through Google.
Although Google offers 15GB of free cloud storage, over time Gmail storage can fill up with a large number of pointless emails, drastically reducing its available space. It’s important to note that this free 15GB of cloud storage is available across several Google services and includes documents like PDFs, contacts, and images. While a single email can not take up much space, thousands of emails combined can gradually use up your allotted storage.
Also Read: “Effortless Delhi Metro Ticket Booking on WhatsApp: Your Step-by-Step Guide”
When your free Google storage runs out, you have two choices: either spend money on more storage by buying it, or start deleting things to free up space.
The basic 15GB storage limit could not be enough if you depend on your Google account to manage online services and save your data. You have two options to overcome this restriction: start the data pruning process or pay for additional cloud storage on a regular basis. An excessive amount of undesirable emails sometimes take up a sizeable portion of your Gmail storage among the other messages. However, when dealing with thousands of emails, the process of deletion can be somewhat lengthy. Fortunately, Google offers a range of tools intended to make email deletion easier.
The tech giant also adds an automatic deletion option that deletes emails in accordance with user-defined rules. If you haven’t turned on this automated option, you can manage and delete your older emails effectively by using the procedure described below.
To enable the automatic deletion feature in Gmail based on user-defined filters, you can follow these steps:
- Access Gmail Settings:
- Open your Gmail account in a web browser.
- Click the gear icon in the top right corner, then select “See all settings.”
- Navigate to Filters and Blocked Addresses:
- In the Settings menu, click on the “Filters and Blocked Addresses” tab.
- Create a Filter:
- Scroll down to the “Create a new filter” section.
- Set Your Filter Criteria:
- In the filter creation window, specify your filter criteria. You can filter emails by sender, recipient, subject, keywords, and more.
- Click “Create Filter”:
- Once you’ve defined your filter criteria, click the “Create filter” button.
- Choose What to Do with Matching Emails:
- After creating the filter, you’ll see a list of actions you can apply to emails that match your filter. To enable automatic deletion, check the box labeled “Delete it.”
- Save Changes:
- Click the “Create filter” button at the bottom of the filter creation window.
- Confirmation:
- Gmail will ask for confirmation to apply this filter to existing conversations. You can choose to apply the filter to existing emails if you want.
- Filter Setup Complete:
- Your filter is now set up, and Gmail will automatically delete emails that meet the criteria you specified.
Due to the feature’s considerable power, please take care to set up your filter criteria precisely to prevent accidental email deletions. Additionally, frequently check your filters to make sure they are operating as intended and not deleting crucial emails.
These methods will enable automatic email deletion based on user-defined criteria in Gmail, assisting you in maintaining a clean and organized inbox.
How to delete emails with large files on Gmail And Optimize Your Gmail Storage: Effortless Steps to Free Up Space 2023
Delete bulky emails that include huge files to save up Gmail space. You can follow these steps to learn how to remove emails on Gmail that contain huge files:
- Step 1: Type “has:attachment larger:10M” into the Gmail search field. This will display all of the emails that are larger than 10MB.
- Step 2: Choose every email you want to delete.
- Step 3: Select the “delete” button. Don’t forget to remove the files from the Trash folder as well.