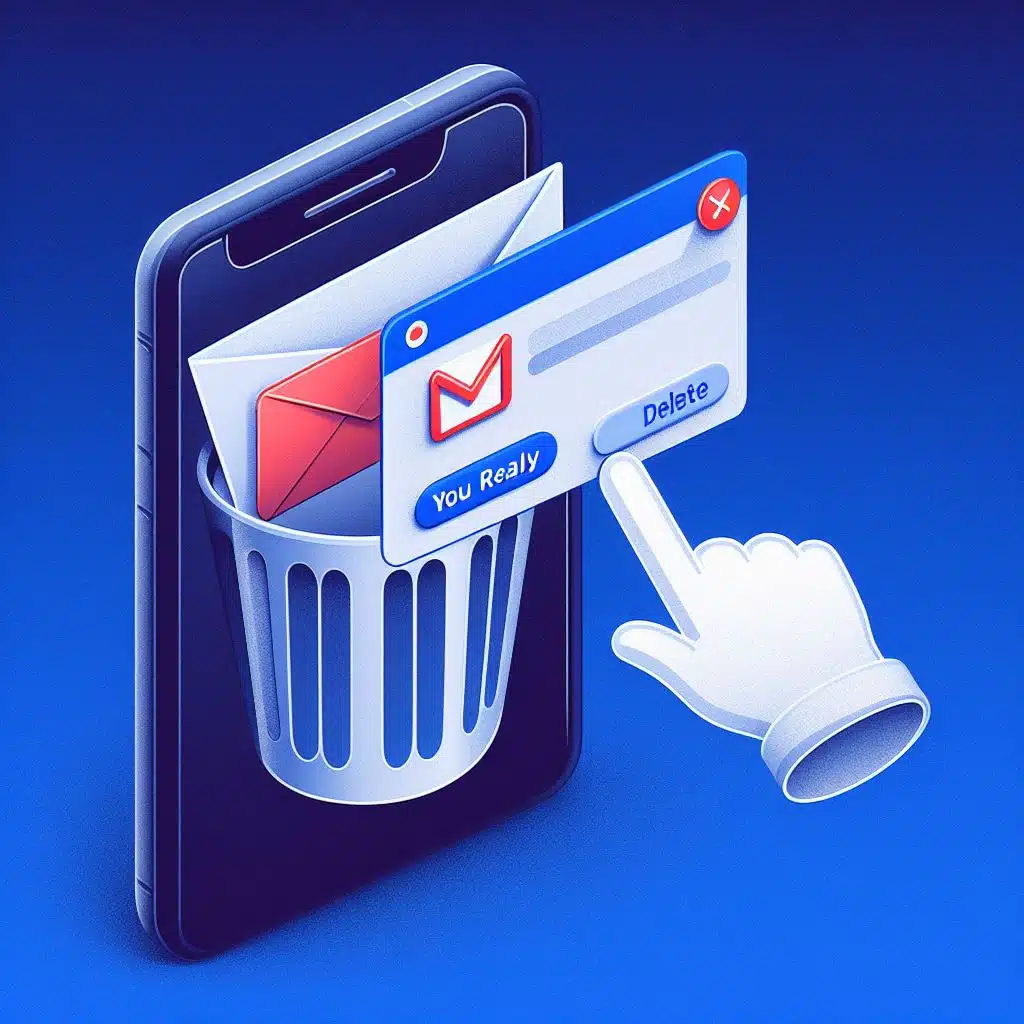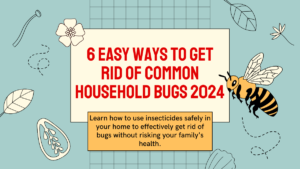Everybody has had the overwhelming feeling of seeing their Gmail inbox filling up with a scary amount of unread messages. The red notification icon that never goes away serves as a continual reminder of the difficult task we’ve been putting off.
But don’t worry—it’s time to take back control of your inbox and deal with that heavy message load. Fortunately, Gmail provides easy ways to quickly delete all of your emails or mark your whole inbox as read.
How to Mark all messages as read quickly
Unfortunately, the mobile app does not support this feature, so go ahead and open Gmail on your desktop computer.
- Find the checkbox to the lower left of the search bar in your inbox. You can choose to choose every message that is now shown on your screen by checking this checkbox.
- A prompt asking to select ALL of the mail in your inbox will show up.
- Above your email list, click the “Mark as read” icon that stands out with an open mailbox.
- Verify your choice, then see as those unread labels that give you concern start to disappear from your inbox.
How you can Permanently delete all mail
- Open Gmail on your desktop and use the checkbox at the top to select all messages, just as you did previously.
- Don’t forget to answer the question about choosing all mail.
- To begin the deletion process, click the trash can icon that is located above your emails.
- When the pop-up message asks you to confirm the deletion, do it.
Remember that messages in the Trash may still be retrievable and take up storage space for a maximum of 30 days. Make sure to empty the trash and permanently remove everything to make sure a thorough cleaning.
- How to Check How Many SIMs Are Registered in Your Name: A Step-by-Step Guide
- Google Feature Enables Remote Uninstallation of Play Store Apps Across Android Devices
How to archive Mail
- Launch Gmail on your PC.
- Check the boxes next to the emails you want to archive to make your selections. By selecting all visible messages by clicking the checkbox at the top, you can also select all emails.
- After choosing, the “Archive” button will appear in the toolbar above your emails. It appears to be a box with an arrow pointing down. Press the button.
- Once archived, the chosen emails will no longer be in your inbox but will remain in your All Mail folder.
Without permanently deleting emails, archiving is an excellent method to clear out your inbox.
How to view archive mail
- To access Gmail, go to the Gmail website on your desktop computer or launch the Gmail mobile app.
- Locate the “More” option: The Gmail design has a list of labels and categories on the left side. In this list, look for “More” close to the bottom. The “See more” option could hide it.
- Select “All Mail” by finding and clicking on it in the “More” section. All of your emails, even the ones that have been archived, can be found in this label.
- Look for Archived Emails: Use the search bar at the top if you’re trying to find a specific archived email. To find the archived messaging, just enter keywords, sender names, or any other necessary information.