What Is IMEI Number ?
Every smartphone, like human fingerprints, has a unique 15-digit number known as the IMEI. The IMEI (International Mobile Equipment Identity) is a number that is used to identify your device on a mobile network. While you won’t need access to your iPhone’s IMEI number in most cases, this unique identifying number might come in helpful if your iPhone is stolen. The IMEI number is then used to locate your phone. The IMEI number may also be used to unlock your iPhone from a specific carrier. Continue reading to find out how to check the IMEI number on your iPhone.
When contacting Apple for help, you will need the IMEI number or serial number to identify your iPhone. Here’s how to get your iPhone’s IMEI number from the Settings app:
IMEI Number: A mobile device’s IMEI number is a 15-digit identifier that uniquely identifies it. Mobile networks use it to identify genuine devices and monitor them for a variety of purposes, including preventing theft and stopping stolen devices from accessing the network. The IMEI number may usually be found by dialing *#06# on your smartphone or checking the device settings.
How to Enable WhatsApp chat lock feature 2023 New Update
The Serial identifier also referred to as the Serial or S/N, is a unique identifier provided by the manufacturer to a specific equipment. It helps in the identification of individual units within a production batch. The Serial Number is primarily utilized by the manufacturer or authorized service centers for warranty reasons, repairs, and product tracking. The Serial Number can be located in a variety of places depending on the device type, however, it is most commonly found on the back of the device, under the battery, or in the device settings.
You Can try one of the following techniques to get your mobile device’s IMEI number:
How to Check iPhone Imei Number and Serial Number (7-way)
How to Check iPhone Imei Number In Setting
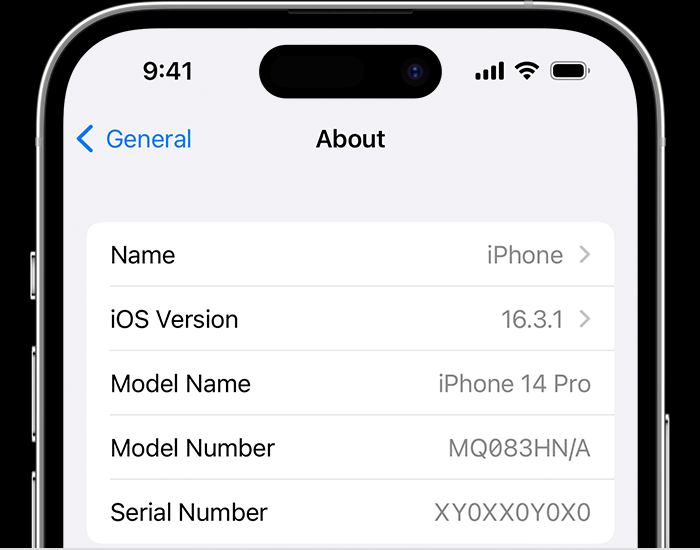
1. Open the Settings app and then visit the “General” settings tab on your iPhone’
2. Now, tap the “About” tab.
3. Now, scroll down and you can then view the IMEI number of your iPhone.
How to Check iPhone IMEI Number Using Phone App

1. Open the Phone app on your iPhone.’
2. Now, dial “*#06#” and tap the “Call” button.
3. A Device info screen will appear having your iPhone’s IMEI.
How to Find Your iPhone’s IMEI Number Using Mac

You can also check your iPhone’s IMEI number using a Mac device.
1. Connect your iPhone to your Mac, then open the Finder app. Click on “Trust this iPhone” when prompted.
2. Now, locate and click on your iPhone’s name under the “Locations” section on the left pane.
3. Here, click twice on the iPhone model name under your iPhone’s name.
4. And, you can now view your iPhone’s IMEI number.
How to Check iPhone IMEI Number Via Apple ID Website

If you don’t have your iPhone in hand but need your iPhone IMEI, you can sign in on apple.com using the same Apple ID as logged in on your iPhone, and there you can view your iPhone IMEI number.
1. Open your Favourate browser, go to appleid.apple.com, and click the “Sign-in” button.
2. Here, sign in using the same Apple ID which is logged in on your iPhone.
3. Here, click the Devices on the left side of your screen.
4. Select your iPhone from the list of devices.
5. Now, you can view your iPhone’s IMEI number.
How to Find iPhone IMEI Number Using iTunes on Windows

You can use the iTunes software on your Windows PC to check iPhone IMEI if you don’t have Mac.
- Download and install iTunes on your Windows PC if you haven’t already. You can download it from the official Apple website.
- Once iTunes is installed, open the application.
- Connect your iPhone to your PC using a USB cable.
- In the iTunes interface, you will see a series of icons on the top left side of the window. Click on the iPhone icon. It should be located just below the playback controls.
- After clicking the iPhone icon, you will be taken to the summary page of your iPhone.
- On the summary page, you will find various details about your iPhone, including its storage capacity.
- Look for the “Phone Number 1” or “Phone Number 2” text, which is located below the “Capacity” section. Click on either of these phone numbers.
- Upon clicking the phone number, the IMEI number of your iPhone will be displayed.
Find Your iPhone’s IMEI Number on the SIM Tray

Can’t turn on your iPhone and need the IMEI number to get Apple support? In that case, you can view the iPhone’s IMEI number printed on the SIM tray. Please note that this method will only be applicable if your iPhone has a physical SIM slot.
Check IMEI Number on iPhone or iPad’s Retail Box
If there isn’t a physical SIM slot on your iPhone, you can also check the IMEI number on the original retail box.
No schema found.
do blog comments help seo
hohteicit eupvg emmrqkv flim ixndetiececmntm
[…] the first and most important thing to do if you misplace your phone. Give them your phone’s IMEI number and let them know that it was stolen or lost. Then, in order to stop illegal use, they can ban the […]