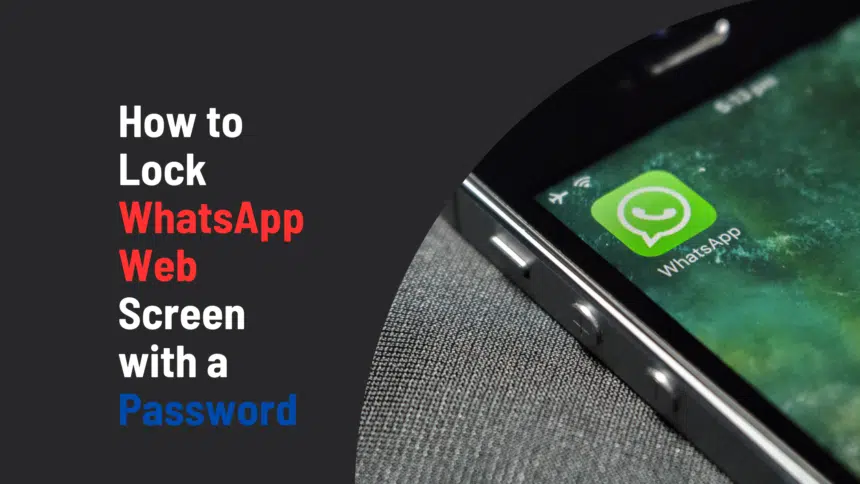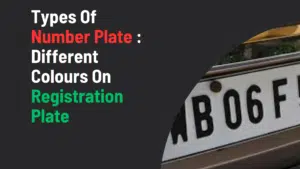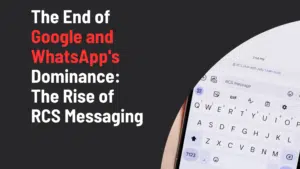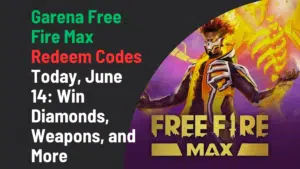Introduction: The Importance of Locking WhatsApp Web
Lock WhatsApp Web Screen : Online communication applications like WhatsApp have become integral to our daily lives, serving purposes from work-related tasks to personal interactions and social networking. Given the vast amount of confidential information exchanged via these platforms, it is crucial to enhance their security. This section will discuss why it is important to password-protect your WhatsApp Web, highlighting the risks of leaving it unsecured and how a password can help mitigate these risks.
In a world where digital communication is paramount, WhatsApp Web offers seamless synchronization between mobile devices and desktop environments, making it a valuable tool for users across various domains. However, this convenience also comes with its own set of vulnerabilities. Unattended or unsecured WhatsApp Web sessions can expose sensitive information, whether it’s business-related data, personal conversations, or private multimedia files. The risk of unauthorized access is significant, especially in shared or public computer environments.
Implementing a password for WhatsApp Web serves as a critical layer of security. By requiring a password to unlock the screen, users can prevent unauthorized individuals from accessing their messages and data. This is particularly important in settings where multiple users have access to the same computer or where the possibility of device theft exists. A password protection mechanism can effectively safeguard against these risks, ensuring that only authorized users can view or interact with the content on WhatsApp Web.
Also Read : Upcoming Changes to WhatsApp Status Updates: What You Need to Know
Moreover, password protection aligns with best practices for digital security, emphasizing the importance of multi-layered defenses. It acts as a deterrent against potential breaches and reinforces the overall security posture of an individual’s digital communication. By taking proactive measures to lock WhatsApp Web with a password, users can significantly reduce the chances of data leaks and unauthorized access, thereby maintaining the integrity and confidentiality of their communications.
Step-by-Step Guide to Locking WhatsApp Web
Locking your WhatsApp web screen with a password ensures that your conversations remain private and secure. Follow this comprehensive guide to set up a password lock on WhatsApp Web.
Navigating to the WhatsApp Web Login Page
Start by opening your preferred web browser and visiting the official WhatsApp Web domain at web.whatsapp.com. You will see a QR code displayed on your screen. This QR code is essential for linking your mobile device to WhatsApp Web.
Linking Your Mobile Device to WhatsApp Web
Open the WhatsApp application on your mobile device. Navigate to the settings menu by tapping on the three-dot icon in the top right corner of the app. Select “Linked Devices” and then tap on “Link a Device.” Point your mobile device’s camera at the QR code displayed on the WhatsApp Web login page. Once scanned, your WhatsApp account will be linked to the web version, allowing you to access your chats and contacts on your computer.
Accessing Privacy Settings and Enabling Screen Lock


Once logged in, click on the three-dot menu icon located at the top of the WhatsApp Web interface. Select “Settings” from the drop-down menu, and then navigate to the “Privacy” section. Here, you will find an option labeled “Screen Lock.” Click on it to enable the screen lock feature. This option adds an additional layer of security by allowing you to set a password for accessing WhatsApp Web.
Setting and Confirming Your Password
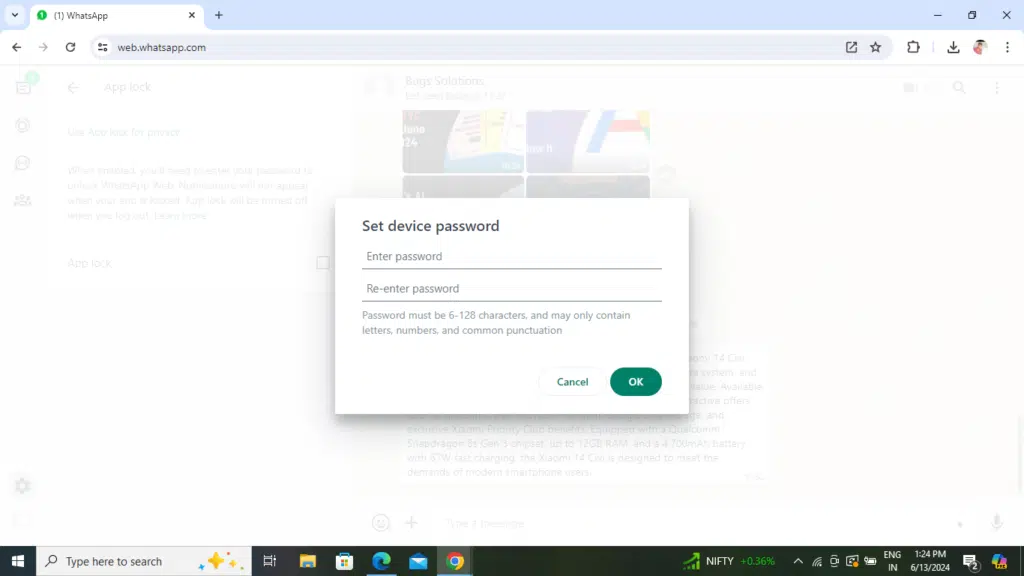
After enabling the screen lock feature, you will be prompted to set a password. Choose a strong, unique password that includes a combination of upper and lower case letters, numbers, and special characters. Confirm your password by entering it again in the confirmation field. Additionally, configure the auto-lock duration to suit your needs, whether it be after a few minutes of inactivity or immediately when the browser window is closed. This ensures that your WhatsApp Web session remains secure even if you step away from your computer.
Following these steps will help you effectively lock your WhatsApp Web screen with a password, providing enhanced security for your private conversations and sensitive information.
How to Remove the Lock from WhatsApp Web
There may come a time when you need to remove the password lock from your WhatsApp Web. Whether you no longer require this level of security or you simply find it inconvenient, the process for disabling the screen lock is straightforward. Follow the steps below to ensure a seamless transition.
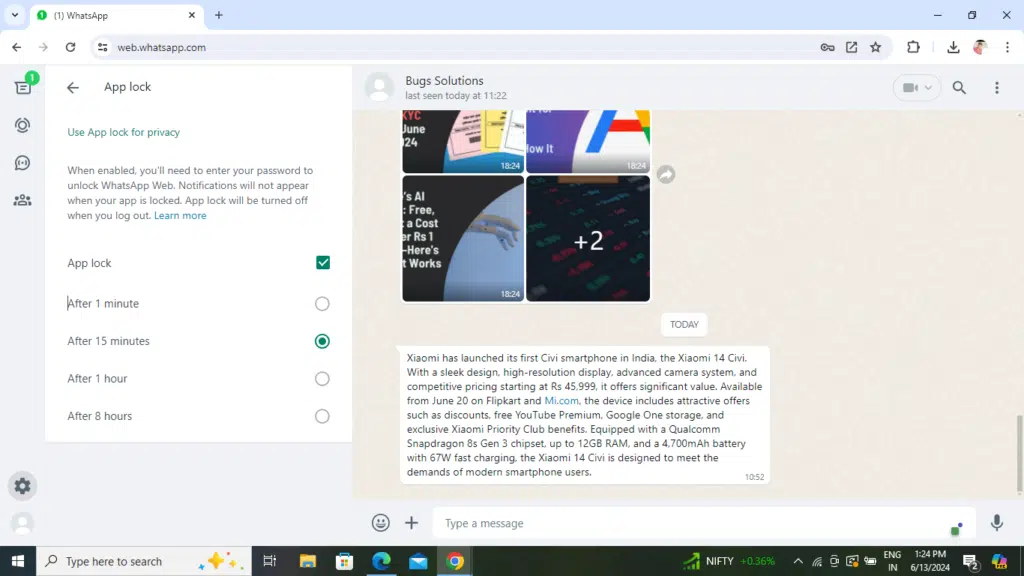
First, you need to access the settings in WhatsApp Web. Open your browser and navigate to the WhatsApp Web page. If you’re not already logged in, scan the QR code using your mobile device to gain access. Once you’re logged in, locate the three vertical dots in the upper right-hand corner of the screen. Clicking on these dots will open a drop-down menu where you can select the “Settings” option.
Within the settings menu, look for the “Privacy” section. This is where you’ll find various options related to your account’s security and privacy. Click on “Privacy” to enter this section. Among the available options, you will see the “Screen Lock” feature, which is responsible for the password protection on your WhatsApp Web.
To disable the screen lock, simply uncheck the box next to the “Screen Lock” option. A prompt will appear asking you to confirm your action. For security purposes, you will be required to enter your current password. Type in your password and confirm the action. This step ensures that only authorized users can make changes to the security settings.
Once you’ve successfully entered your password, the screen lock feature will be disabled, and you will no longer need to enter a password to access WhatsApp Web. This can greatly enhance ease of use, especially if you are in a secure environment where additional password protection is unnecessary.
Locking WhatsApp on Mobile Devices
Securing WhatsApp on mobile devices is a crucial step in safeguarding your personal conversations and data. To begin the process of locking WhatsApp on your mobile phone, start by opening the WhatsApp application. Once you have the app open, navigate to the settings menu by tapping on the three vertical dots located in the upper-right corner of the screen.
In the settings menu, locate and select the ‘Account’ option. From here, proceed to the ‘Privacy’ section, where you will find various options related to the privacy of your account. To enable the app lock feature, look for the ‘Fingerprint lock’ or ‘Screen lock’ option, depending on your device’s specifications. Tap on this option to begin setting up the app lock feature.
Once you have accessed the app lock settings, enable the feature by toggling the switch to the ‘On’ position. You will then be prompted to set a strong password, PIN, or use biometric authentication such as fingerprint or face recognition, depending on your device’s capabilities. It is essential to choose a robust and unique password to ensure maximum security for your WhatsApp account.
After setting up the app lock, you can further enhance security by configuring the auto-lock duration. This setting determines how quickly the app will require authentication after being closed. To configure this, go back to the ‘Fingerprint lock’ or ‘Screen lock’ settings and select the preferred auto-lock duration. You can choose an immediate lock, or a short duration such as 1 minute or 30 seconds, depending on your security preferences.
By following these steps, you can effectively lock WhatsApp on your mobile device, ensuring that your private conversations remain protected. This added layer of security is particularly important if you frequently leave your phone unattended or share it with others.