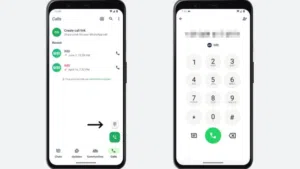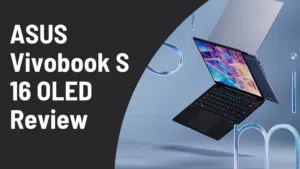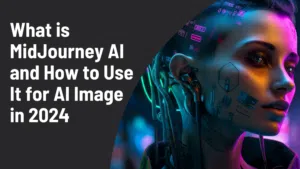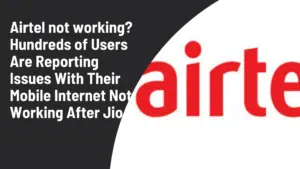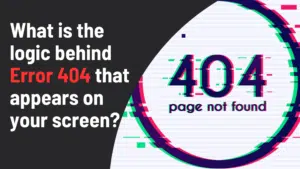A Windows Unresponding Computer can throw an error into your plans, creating frustration and disrupting your workflow in the fast-paced digital age. It can be frustrating to experience a system freeze, regardless of your level of experience. But worry not! When it appears that your Windows PC has hit the pause button, this blog post is your go-to resource for troubleshooting and solutions.
We’ll go into a methodical investigation of workable fixes to bring your system back to normal, with an intense focus on dedication, situational troubleshooting, and preventative steps to avoid repeat issues. We provide thorough diagnostics as well as basic restarts. Now let’s set out to restore your Windows PC’s responsiveness and guarantee a more comfortable computing environment.
Just to refresh your memory, your files, documents, and other items are essential before we begin. While we’re making repairs, we’ll see to it that they remain secure. Now that you’ve had a lunch and a full breath under your control, let’s enter into the world of retraining computers to behave
End the unresponsive app
- Launch the Task Manager:
- On your keyboard, type “Ctrl+Shift+Esc.” It functions similarly to a hidden button, providing assistance when needed.
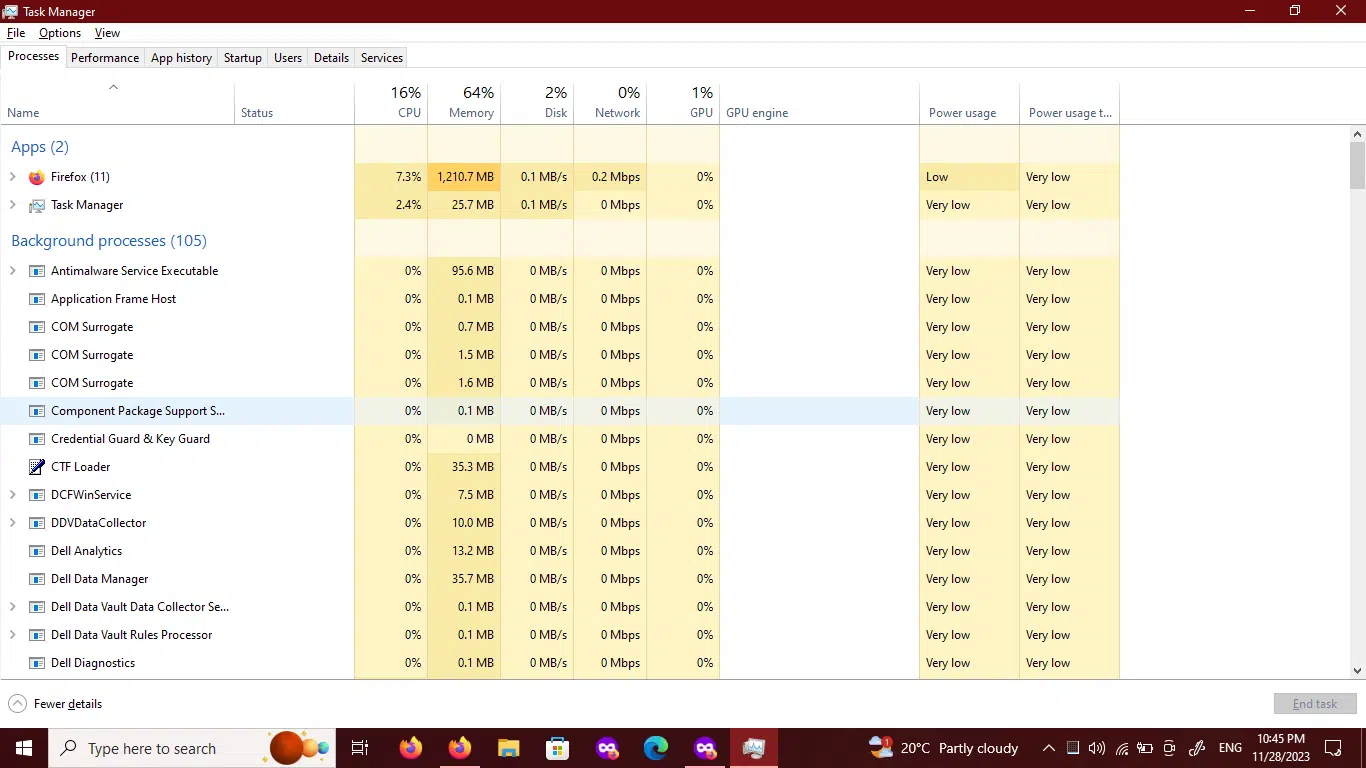
- Find the Issue:
- Find the “Processes” tab in the Task Manager. It resembles a list of all the tasks your computer is performing.
- Locate the Offending App:
- Find the app that isn’t working properly. Perhaps it has “Not Responding” written next to it.
- The wicked app can be right-clicked to select “End Task.” It’s similar to indicating to the app that it’s bedtime.
Also Read: WhatsApp for Windows User Introduces New Feature: Chatting with Unknown Numbers Made Easier 2023
Wait for sometime
- Your computer can get a little stressed out, particularly when performing demanding tasks like editing films or running large apps. It may appear as though it is taking a quick delay.
- Fortunately, there’s good news: you can wait a little while even if your computer appears stopped. Let it run for a few minutes or a few seconds. It suggests allowing it to take a break.
- Therefore, you shouldn’t be too concerned if your computer decides to take a break when you’re working on something complex it. If you have patience, your computer will probably restart itself.
Close unresponsive browser tabs
- In case a webpage chooses to be difficult to navigate while you’re using a browser such as Microsoft Edge, Chrome, or Firefox, the following tip will help you get it back on the right path:
- Use the Task Manager in the browser: Press ‘Shift+Esc’ if the browser is completely stopped. This magical combination brings up the Task Manager in the browser.
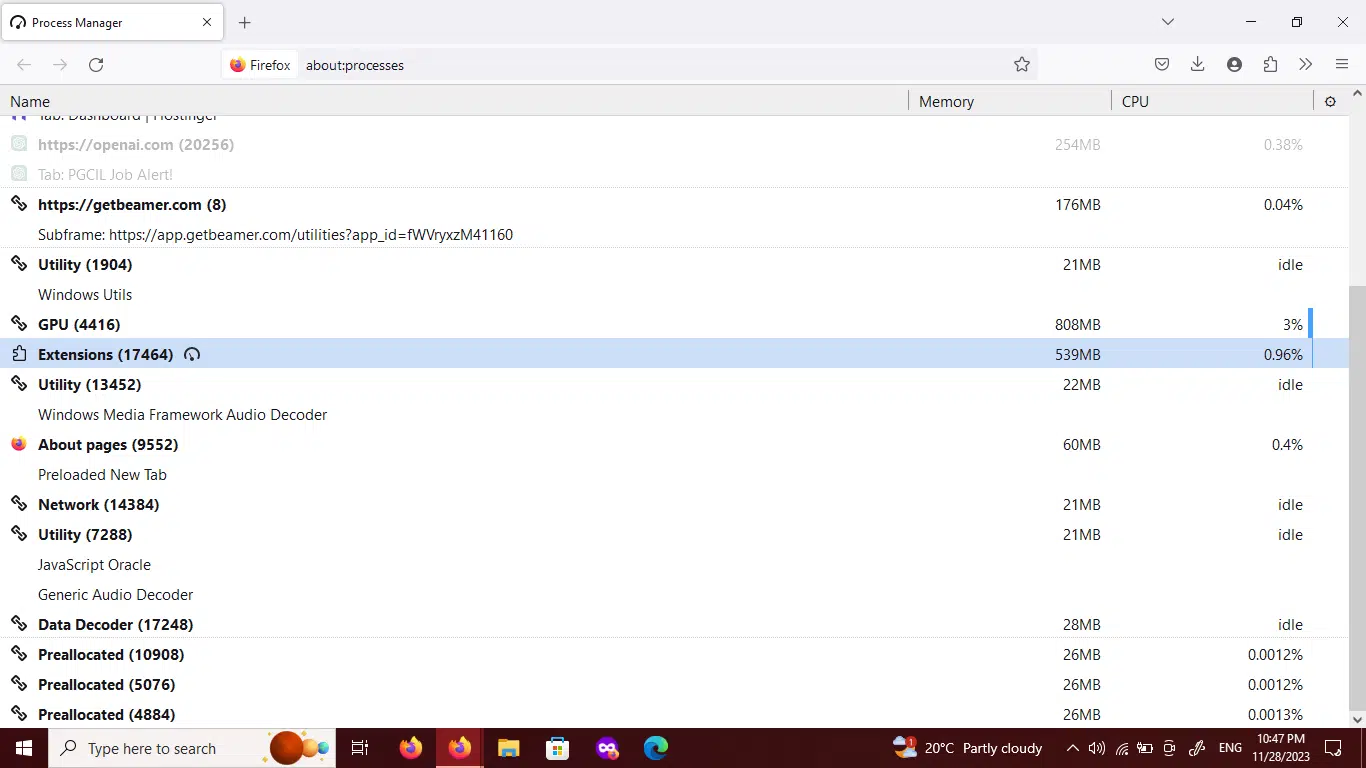
- Identify the Troublemaker: Locate the problem tab in the Task Manager. It could be using up too much system resources.
- Say Goodbye to the Issue Tab:
- Select the issue tab and then select “End procedure.” It’s similar to instructing a misbehaving tab to stop acting up.
- Hold on for a Moment: Allow your browser to fully recuperate. After some time, things need to return to normal.
Test RAM for defects
- Start your computer’s Start Menu and type “Windows Memory Diagnostic Tool” to launch the Windows Memory Diagnostic Tool.
- Allow the tool to Work: After restarting your computer, the use will begin to inspect your RAM for problems.
- Keep an eye out for Notifications: The tool will promptly notify you if it discovers an issue.
- It could be time to purchase a new RAM memory if it turns out that your current one is acting strangely.
Reinstall Windows:
- It’s similar to restarting your computer. A Windows reinstallation can resolve a lot of persistent problems.
- It might be time to bring in the experts if reinstalling Windows doesn’t work. Talk toPC specialists or the manufacturer’s tech support staff for your computer.